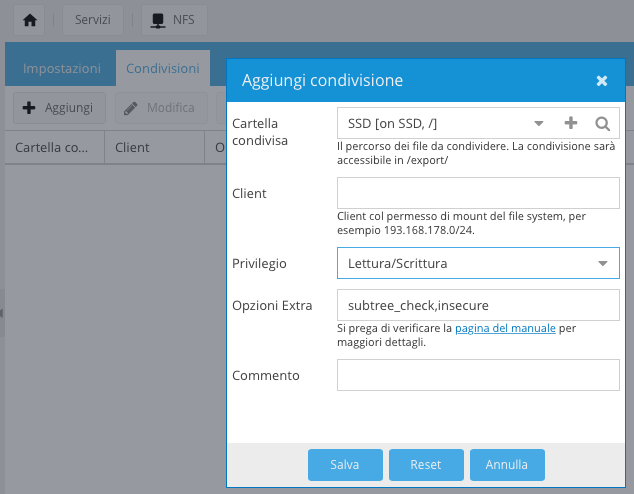Tabella dei Contenuti
Raspberry Pi 4 - acquisto
Sono stato incuriosito dal progetto Raspberry Pi per cui ho pensato di approfondire la conoscenza di questo mini computer.

Ho ordinato un Kit Raspberry di Bqueel su Amazon in offerta a 93 euro.
Nell’offerta era associata una mini tastiera Wireless con Touchpad da 19 euro.
Poi serviva un monitor e ho optato per un video ETEPON da 7 pollici con risoluzione 1024×600 dal prezzo di 65 euro.
Il contenuto del Kit Raspberry contiene tutto quello esposto nell’immagine a fianco. Praticamente tutto quello che serve per partire.
La scheda micro SD in dotazione è di 32 Gb.

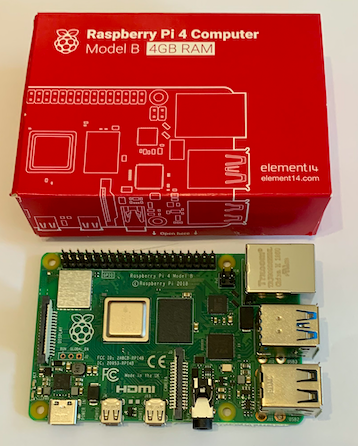

Una volta estratta la scheda del Raspberry dalla sua scatola si procede con l’applicazione dei dissipatori. Per applicarli si toglie una pellicola dalla base dei dissipatori e si incollano sulla CPU, sulla Ram e sul controllore delle porte USB.
Probabilmente sarebbe servito un dissipatore anche per il chip che gestisce il WiFi e il Bluetooth.
Riporto sotto lo schema della scheda Raspberry Pi 4 e del connettore 40 poli GPIO.

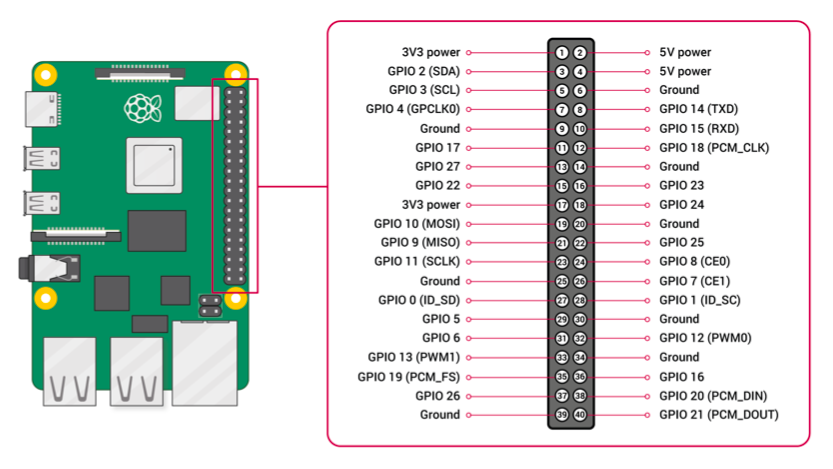

A questo punto si incastra sulla base del contenitore un primo pezzo (vedi figura fianco).
Si prende infine il coperchio dell’involucro e si fissa, tramite 4 viti fornite nel kit, la ventolina.
Si devono ora collegare i due fili di alimentazione della ventola al connettore a 40 poli.
Il filo nero (massa) si deve collegare al piedino 6.
Il filo rosso si può collegare al piedino 2 dove sono presenti 5 volt (velocità maggiore e rumore maggiore) oppure al piedino 1 dove sono presenti 3,3 volt (la ventola è più silenziosa ma chiaramente il potere raffreddante è minore).
Di tutti gli altri piedini non conosco ancora lo scopo (a parte quelli di massa distribuiti nel connettore).

A questo punto si inserisce la Scheda micro Sd nell’apposito spazio posto sul fondo del contenitore.
A questo punto si collega l’alimentatore all’ingresso USB-C.
Si collega il video utilizzando una delle 2 uscite micro HDMI; il video va alimentato separatamente.
Si inserisce il dongle della tastiera in una delle porte USB-A.
Ora si può alimentare il Raspberry. Al secondo tentativo si avvia il sistema e parte la configurazione iniziale; vengono fatte le solite richieste (stato, lingua,..) poi si arriva alla connessione WiFi.
Si deve inserire la chiave del router e parte la connessione.

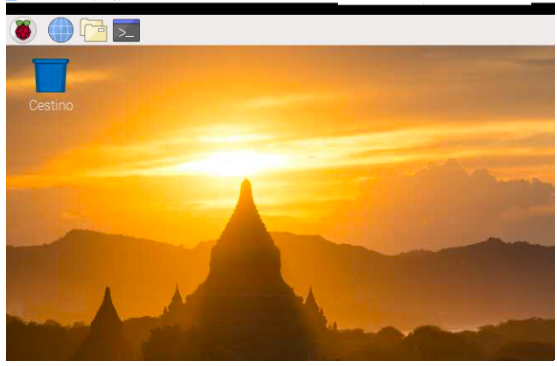
Lo schermo che si presenta è quello a fianco.
Sul desktop c’è l’icona del cestino.
Nella riga di comando superiore sono presenti 4 icone:
- il lampone cliccando sul quale si accede a tutti i programmi disponibili
- il simbolo di internet per lanciare il browser
- il simbolo di gestore delle cartelle (tipo esplora risorse di Windows)
- il comando per aprire il prompt dei comandi
Logicamente gestire il Raspberry con uno schermo da 7 pollici non è il massimo; il passo successivo è quindi quello di gestire il tutto da un altro PC.
Connessione VNC
Con VNC (Virtual Network Computing) si può visualizzare e controllare il contenuto dello schermo del sistema desiderato (server) su un altro sistema (client). Le immissioni da tastiera così come i movimenti del mouse e i clic lato client vengono trasmessi direttamente al computer remoto. Si deve quindi attivare il VNC sul Raspberry Pi (preinstallato), e installare un programma sul computer per gestire comodamente il Raspberry da un altro PC.
Per attivare VCN sul Raspberry si clicca sul lampone, si apre la cartella delle Preferenze e si va su Raspberry Pi Configuration. Si spunta ora l’abilitazione sulla voce VNC.
Per installare il programma VNC Viewer sul pc controllante si deve andare sul sito di real VNC e scaricare il programma, gratuito, disponibile per MAC e per PC.
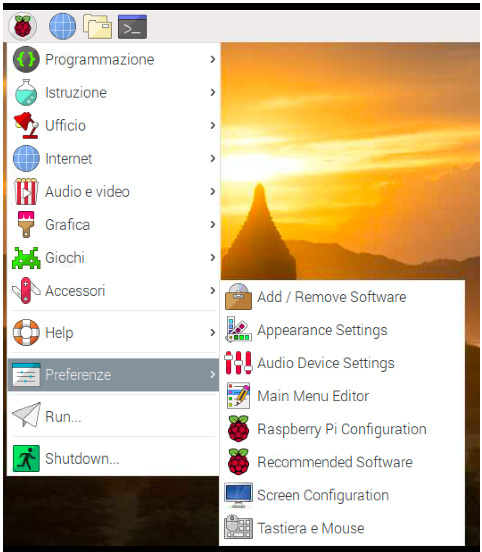
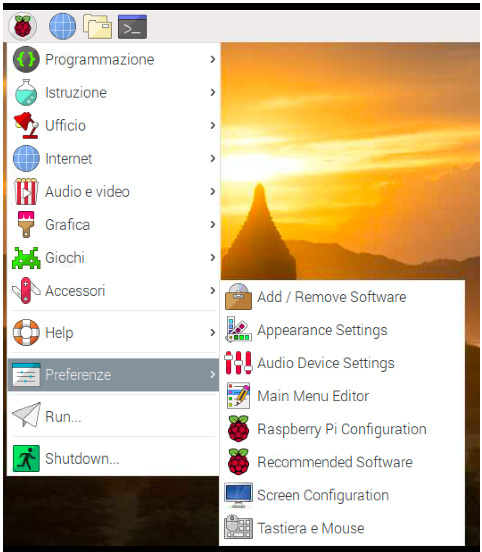
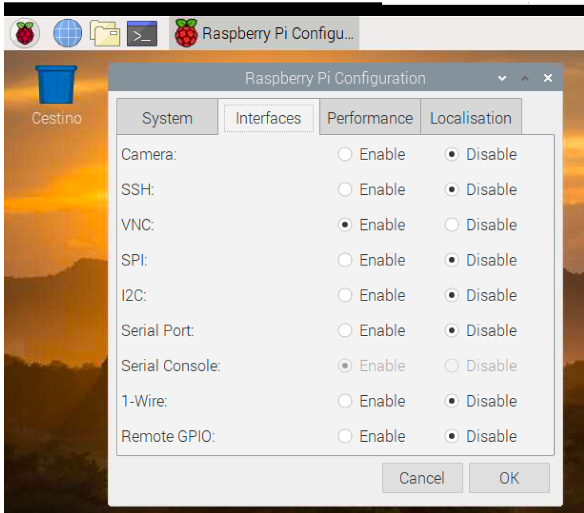
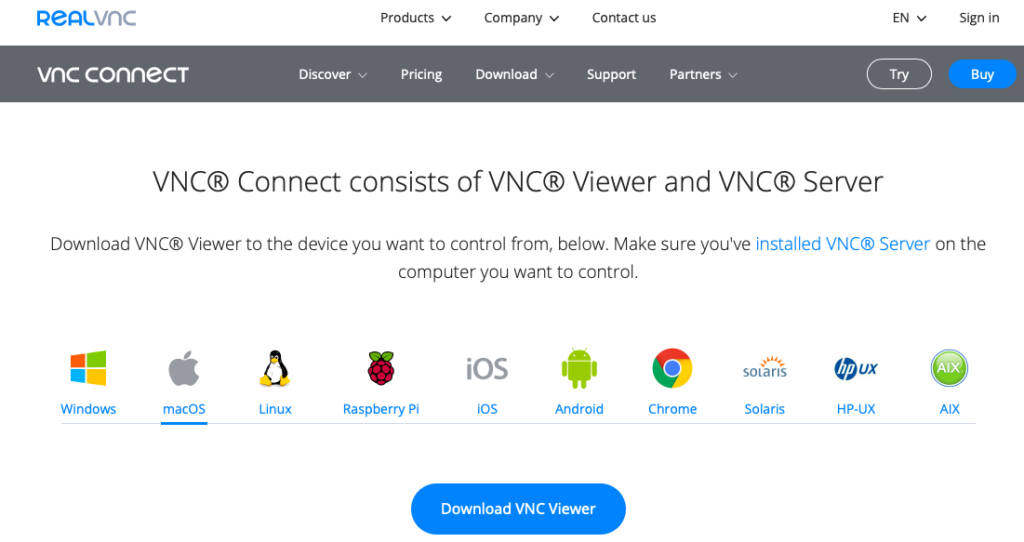
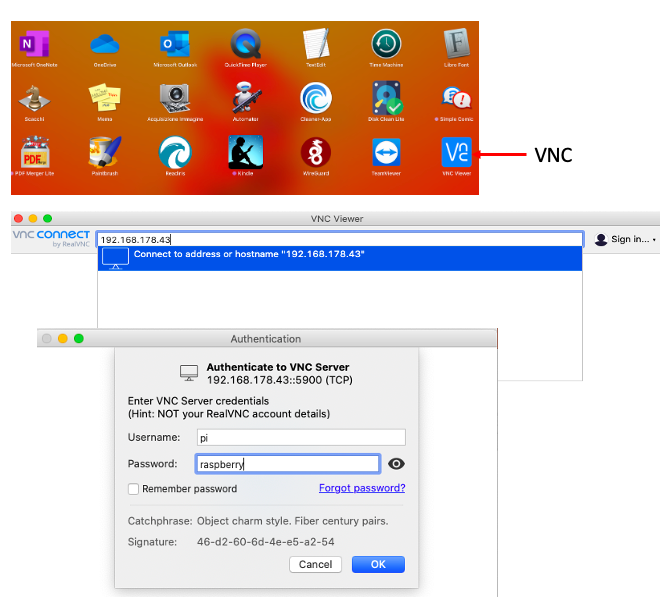
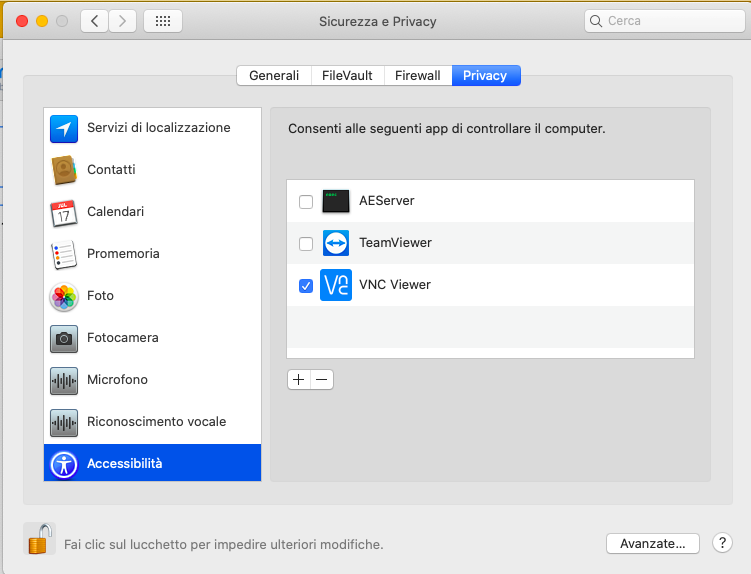
Una volta installato VNC sul computer (l’ho installato sia sul MAC Book che sul PC Windows) si procede a lanciarlo.
Compare una schermata dove c’è la richiesta dell’indirizzo IP del Raspberry.
Io ho un router Fritz Box, dall’APP MyFRITZ! andando nella cartella “Rete locale” ho immediatamente l’indirizzo cercato. Altrimenti dal Raspberry si apre lil comando Terminal e si lancia il comando ” ifconfig”; come risposta ottengo, fra un mare di altre indicazioni, l’indirizzo.
Nel passo successivo vengono chieste la Username e la password; se non abbiamo cambiato niente sono : “pi” e “raspberry”.
Sul MAC bisogna anche andare sull’Accessibilità e autorizzare VNC Viewer.
Contenuto del Raspberry
A questo punto abbiamo la gestione direttamente da PC e non abbiamo più bisogno del monitor e della tastiera collegati al Raspberry. Riporto sotto una breve panoramica dei programmi già installati (erano già presenti sulla scheda da 32 Gbyte fornita nel Kit)
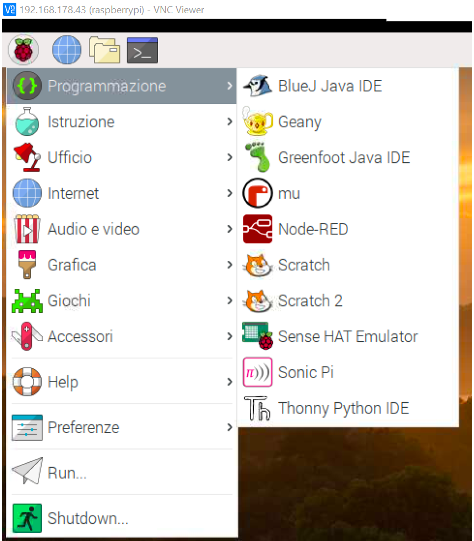
La prima voce nel menù del lampone riguarda la programmazione.
E’ presente sia Python (chiamato Thonny) che Scrath
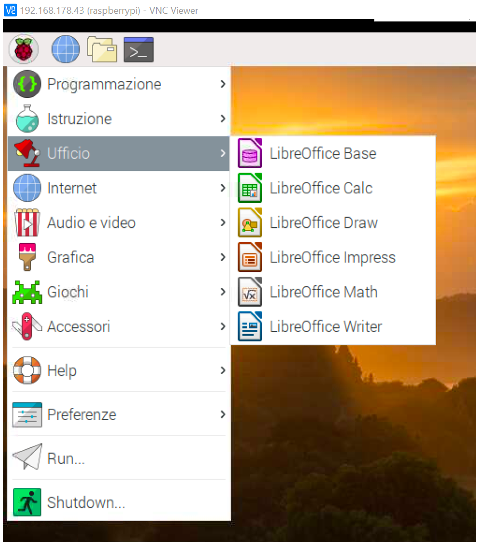
Alla voce ufficio è presente Libre Office con i relativi programmi di:
foglio elettronico
programma di scrittura
programma di presentazioni
etc.
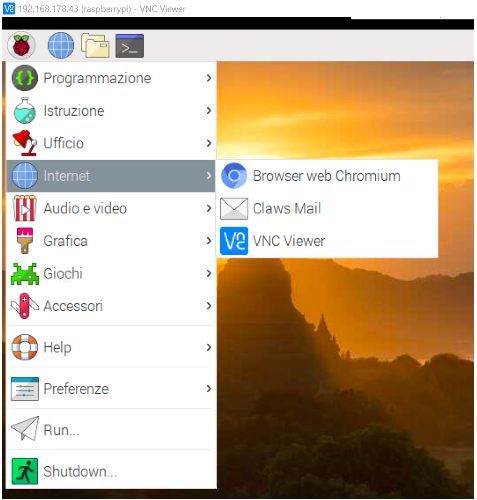
Alla voce Internet sono presenti:
un browser (Chromium)
un programma di posta elettronica (Claws Mail)
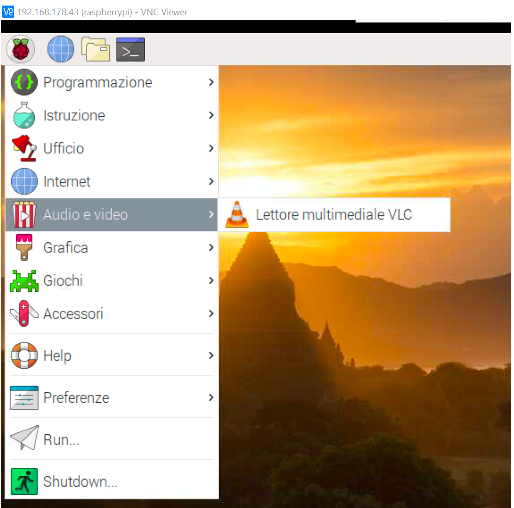
Alla voce Audio e Video è presente il lettore Multimediale VLC ( che utilizzo spesso sul PC Windows)
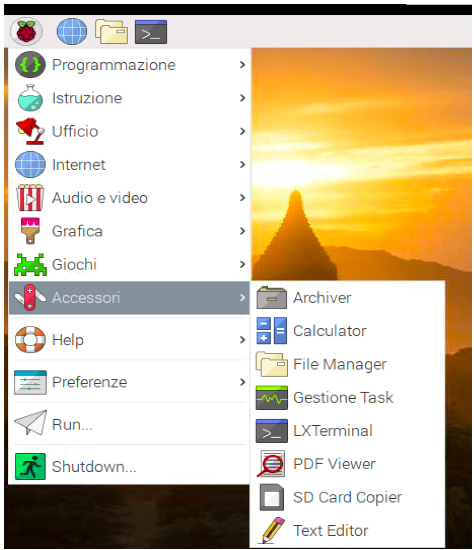
Negli accessori abbiamo una calcolatrice, il file manager, un visualizzatore di pdf, un editore di testi,ecc.
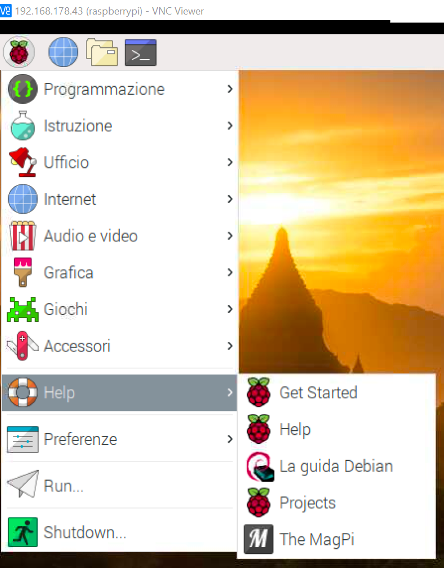
Nell’Help abbiamo dei programmi di supporto e di aiuto nonché la guida Debian.
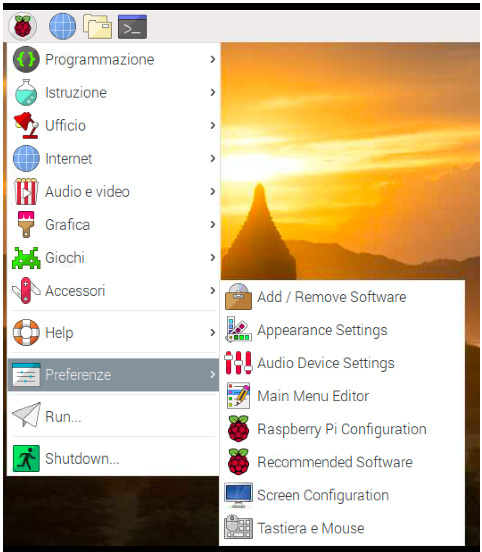
Nelle preferenze ci sono tutti gli strumenti per configurare il nostro Raspberry dalle connessioni alla configurazione dello schermo, della tastiera e del mouse, dell’audio, ecc.
L’ultima voce: Shutdown serve per spegnere il computer.
Backup scheda micro SD di sistema
Scorrendo gli articoli su internet relativi al Raspberry una cosa che viene sempre consigliata è quella di effettuare un backup della scheda microSD che contiene il sistema operativo.
In effetti questa schedina, che è l’analogo del disco rigido dei PC, è molto sollecitata e può facilmente degradarsi perdendo tutto il contenuto.
Per effettuare il salvataggio non basta chiaramente un semplice copia-incolla ma bisogna creare un file immagine della scheda, cioè una copia che contenga i file e la struttura della scheda madre.
I programmi che vengono maggiormente consigliati sono:
- per i PC Windows: Win32DiskImager
- per i PC MAC: ApplePI-Baker
Per scaricarli basta andare su internet e procedere al down load. Sono 2 programmi abbastanza leggeri.
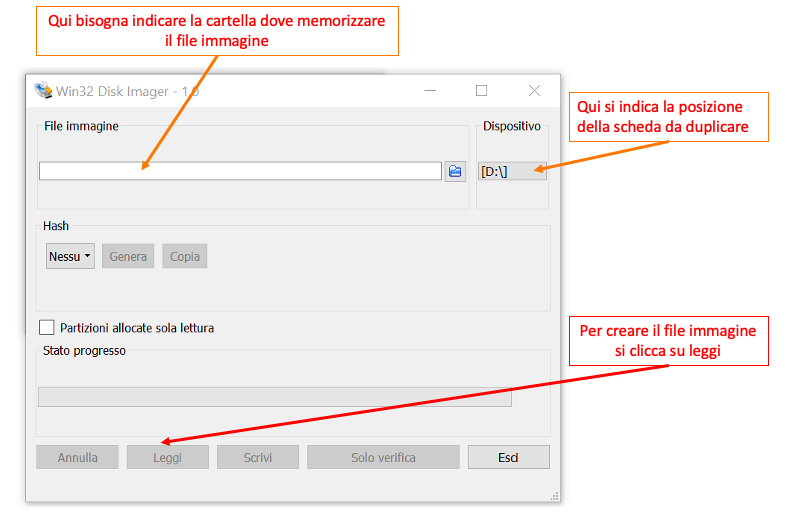
Partiamo dal programma che si utilizza su Windows cioè Win32DiskImager
Si lancia il programma e compare la schermata qui a fianco; la scheda microSD del Raspberry va inserita in un adattatore e posizionata in una porta USB (o nella porta che legge le schede SD).
Da esplora risorse si deve controllare bene in quale posizione il PC vede la scheda e si inserisce questa informazione sotto Dispositivo
Nella posizione sotto la dicitura File Immagine mettiamo la cartella dove vogliamo memorizzare il file immagine.
Si clicca su Leggi e parte il processo che con il mio PC è durato oltre mezz’ora. Il file immagine risultante ha la stessa dimensione della scheda micro SD cioè circa 31 Gb.
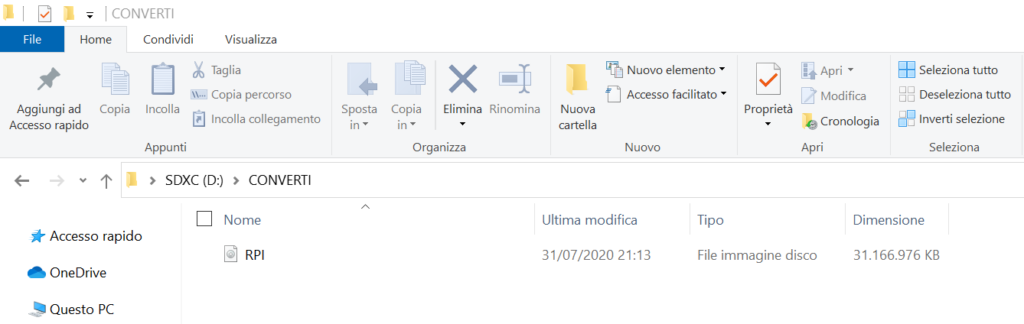
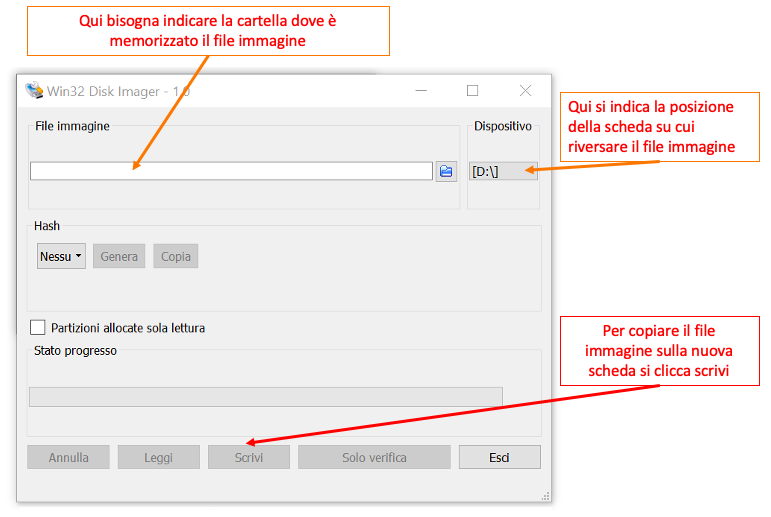
Una volta creato il file immagine viene immediatamente la curiosità di creare una nuova scheda con il sistema operativo.
Ho acquistato una scheda microSD da 32 Gb.
Si mette la Scheda in un adattatore per inserirla in una porta (USB o lettore SD) del computer
Si lancia il programma Win32DiskImager e compare la solita videata.
Sotto File Immagine va inserito l’indirizzo del file creato precedentemente; sotto Dispositivo si metta la posizione della scheda pulita (formattata FAT32).
Ora si deve clicca su Scrivi; anche questo processo è lunghetto (circa mezz’ora).
Terminata la scrittura si inserisce la micro SD nel Raspberry e nel mio caso è partito immediatamente. Comunque è sempre disponibile il file immagine.
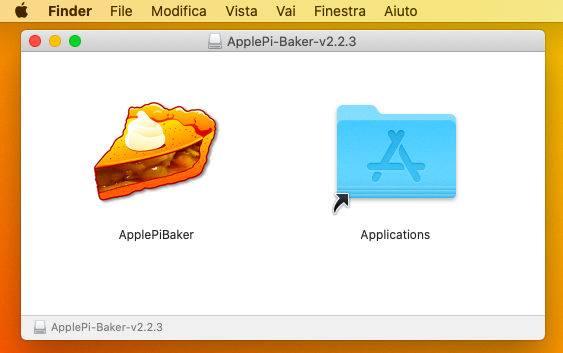
Vediamo ora la soluzione per il MAC; il programma si chiama ApplePI-Baker; si scarica sul computer e una volta lanciato si presenta l’icona a fianco.
Si deve cliccare sulla fetta di torta e compare la schermata sottoriportata.
Anche qui è molto semplice effettuare il backup; si deve indicare la posizione della scheda di cui effettuare l’immagine, la cartella di destinazione del file creato e iniziare il processo.
Anche in questo caso il processo dura diversi minuti (circa mezz’ora). Il risultato è diverso da quello ottenuto con Windows; si ottengono 2 file zippati che nel mio caso erano di 4 Gb complessivi.
Nel caso si voglia mettere sul CLOUD è sicuramente più conveniente.
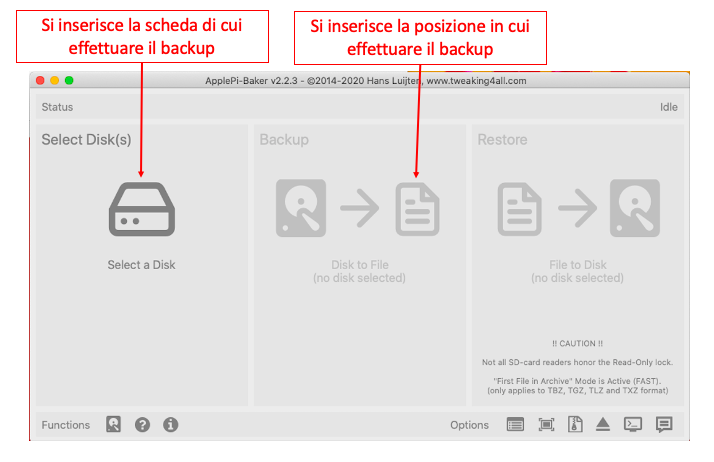
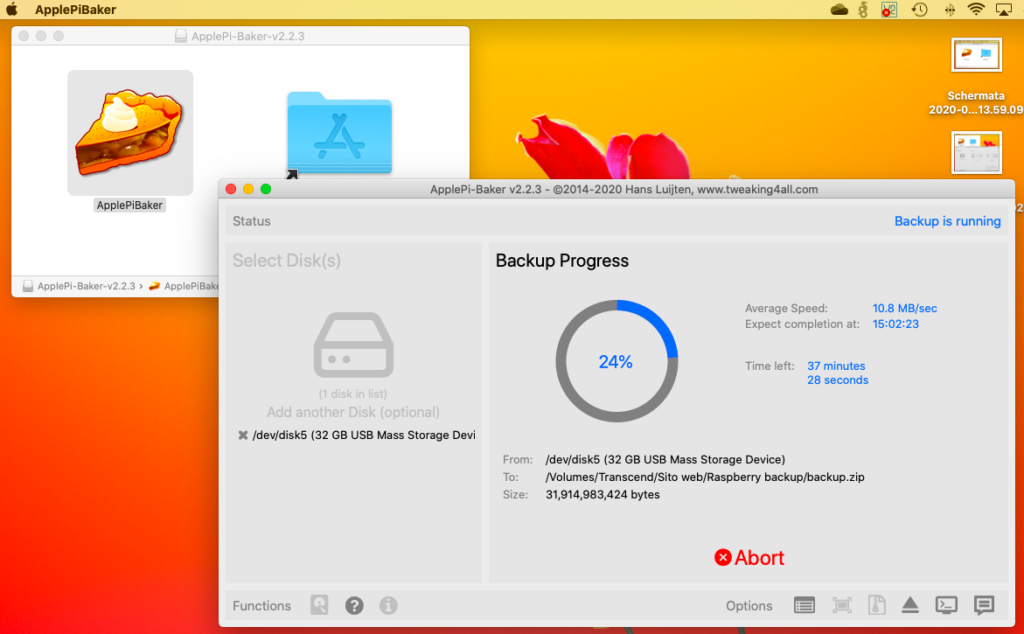

Per il MAC non ho provato a creare una scheda immagine.
Installazione Raspberry Pi OS
Dopo un paio di mesi di inattività sul Raspberry ho deciso di reinstallare il Raspberry Pi OS (come è definito ora Rasbian).
L’installazione su una scheda micro SD è notevolmente semplificata in quanto l’organizzazione ha messo a disposizione un programma chiamato Raspberry Pi Imager
Ci si porta sul sito ufficiale: www.raspberrypi.org.
Sulla pagina principale si clicca su software e si arriva su una videata nella quale viene richiesto di installare Raspberry Pi Imager.
Il programma disponibile per Windows, per Mac e per Ubuntu.
Viene rilevato il computer in uso e suggerita la versione corretta.
Ho scaricato quella per MAC. Il pacchetto scaricato lo trovo nella cartella Download.
La dimensione di 18 Mb; si trascina nella cartella applicazioni e si può lanciare
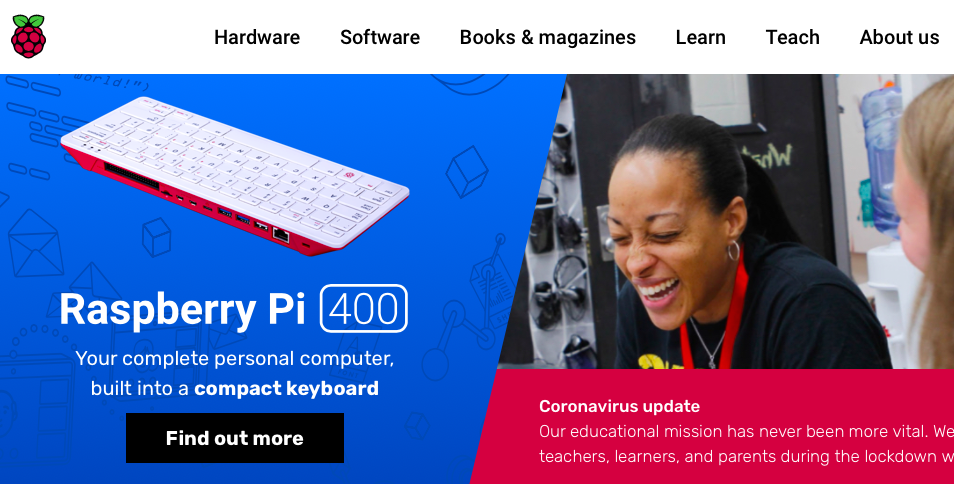
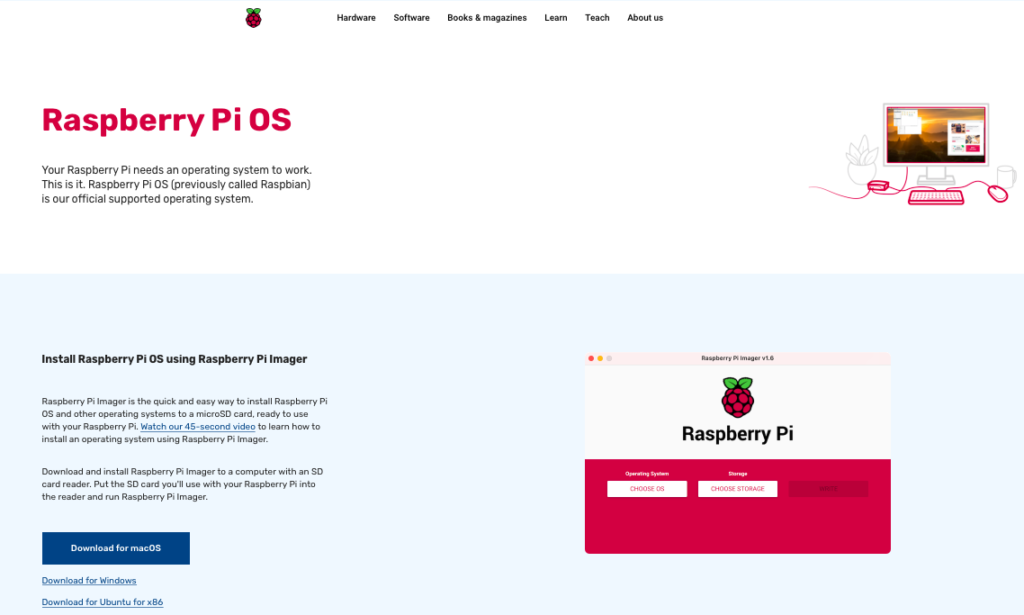
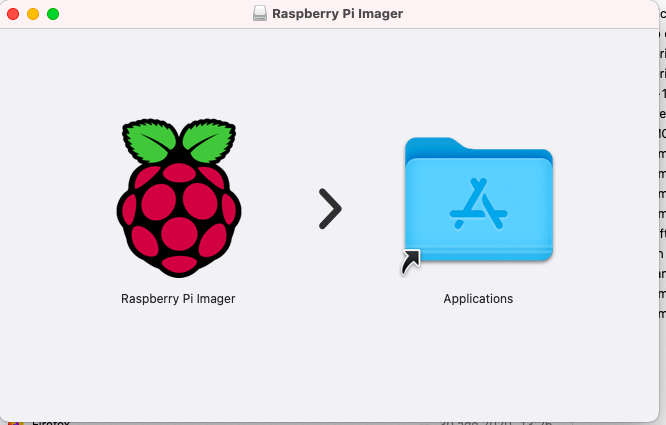
Una volta aperto il programma clicco sul lampone e arrivo una schermata semplicissima
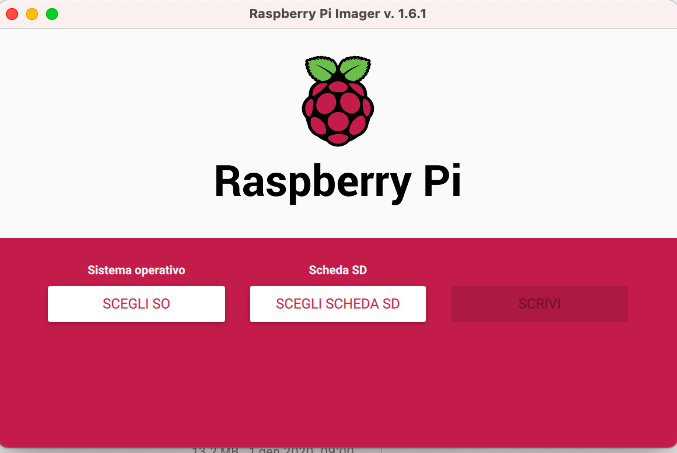
Ci sono 2 pulsanti da utilizzare, uno per la scelta del sistema operativo da installare e uno scegliere per la scheda SD su cui installarlo.
Cliccando su “SCEGLI SO” compare una schermata con il software disponibile.
C’è il sistema Raspberry Pi OS (32-bit).
Io sono andatosulla seconda riga dove c’è Raspberry Pi OS (other) e ha scelto Raspberry Pi OS Full (32-bit).
A questo puntosi sceglie la scheda SD; avevo una scheda da 32 Gb l’ho formattata FAT 32 usando SD Card Formatter. Ho visto che la Card si può formattare anche da Raspberry Pi Imager (penultima scelta)
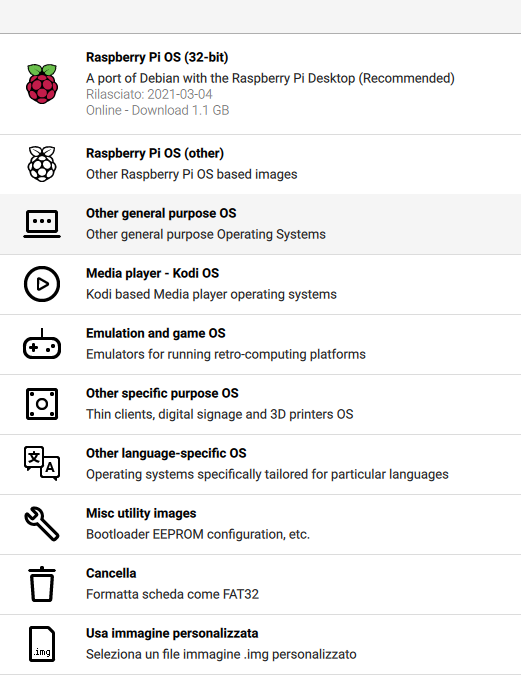
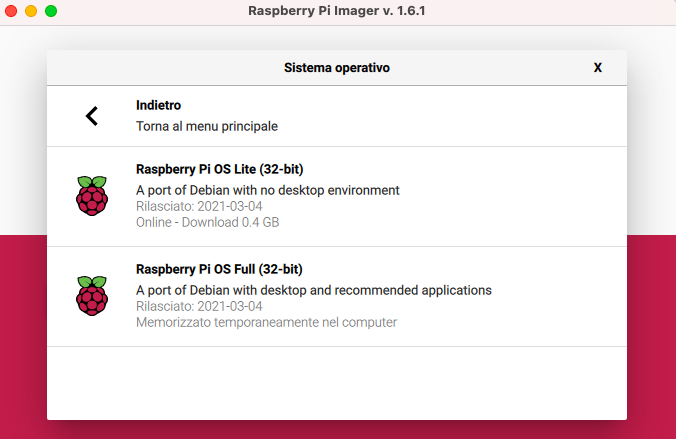
Scelto il sistema operativo e la Scheda SD si attiva il pulsante SCRIVI e si può iniziare il processo che avverrà tutto automaticamente.
Io avevo anche provato a scaricare sul PC il file del sistema operativo; il file zip scaricato pesa circa 2,9 Gb; scompattato diventa un file di 8,9 Gb.
Comunque iniziato il processo ho dovuto attendere una decina di minuti per scaricare il file e un’altra decina di minuti per la verifica. Io ho un Mac Book Air vecchiotto, probabilmente con un MAC più performante i tempi saranno minori)
Alla fine la scheda è pronta; l’ho inserita sul Raspberry e l’ho acceso. E’ partito immediatamente, devo dire che sulla schermata iniziale non ho notato cambiamenti rispetto alla release di Raspian che avevo installato prima.
Ho rifatto tutta la procedura di inizializzazione e mi ha fatto cambiare la password (quella di default id=pi, psw=raspberry).
Le altre possibili scelte su Pi Imager sono:
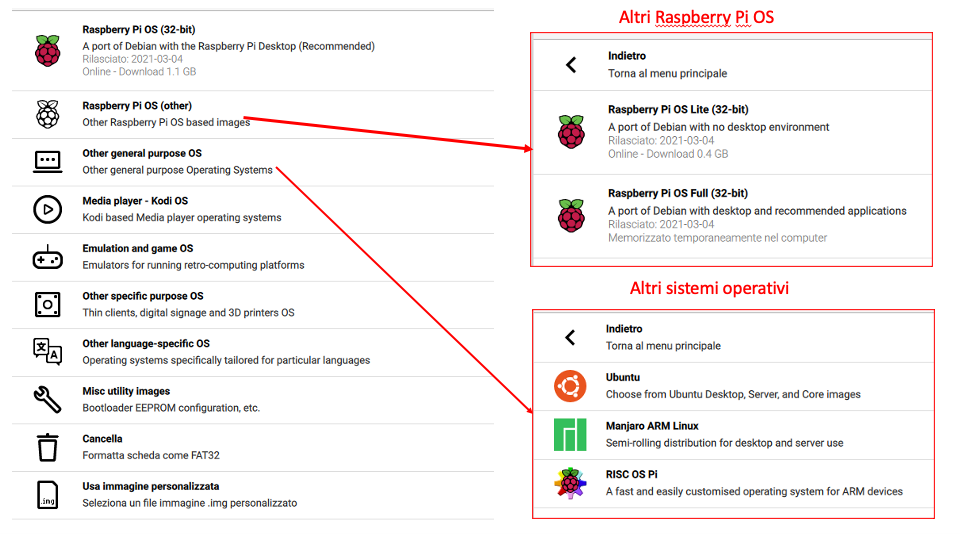
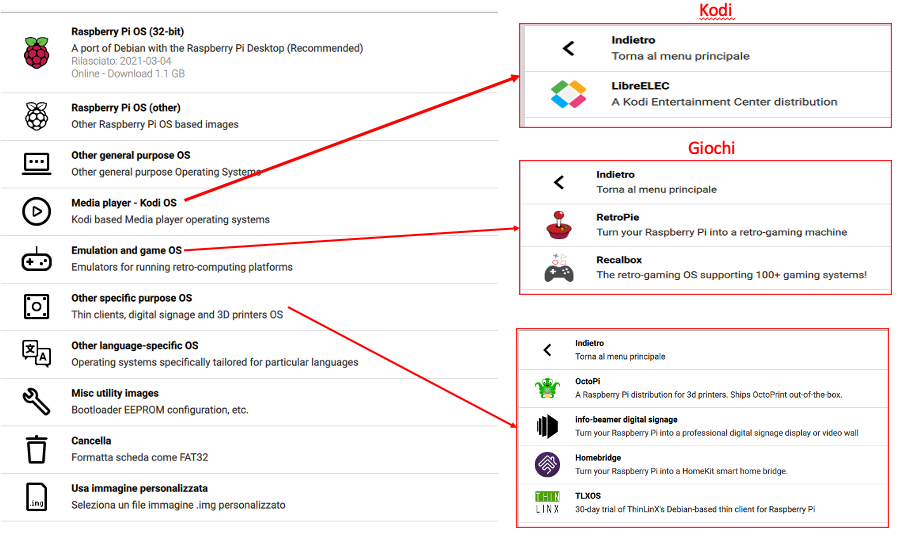
Custodia in alluminio per Raspberry Pi 4 - ARGON ONE
Su internet si trovano diversi utilizzi per il Pi 4 per cui ho provato alcune configurazioni.
Avevo intenzione di lasciarlo sempre acceso, in quanto la situazione definitiva che avevo in mente era quello di uso come NAS domestico. Questo mi serviva in quanto ho 2 PC: un Mac Book Air e un Surface tutti e due con 128 Gb di RAM; entrambi con tutti i programmi che ho scaricato e con i vari upgrade del sistema operativo sono molto a corto di memoria.
Volevo scaricare su un disco esterno comune i vari programmino dei PC.
Il problema che si è presentato subito è la rumorosità della ventolina fornita nel KIT. La ventolina è rumorosa, anche passando dall’alimentazione da 5 V a 3,3 V.
Togliendo la ventolina la temperatura del processore aumenta notevolmente (praticamente il dissipatore installato scottava). Inoltre il contenitore chiuso no permette circolazione d’aria.
Ho cercato quindi un contenitore che fornisse una dissipazione passiva e ho acquistato per 35,99 euro l’Argon One.
Si tratta di un contenitore con il coperchio in alluminio; ci sono 2 estensioni del coperchio che, a contenitore chiuso, vanno ad appoggiarsi, tramite uno strato di silicone, sui chip del processore e della memoria.
Nel Kit del contenitore è presente una scheda che permette di portare le 2 uscite micro HDMI, la porta USB-C e l’uscita video composita in fila alle altre porte in modo da avere tutte le uscite da un unico lato del contenitore.
Inoltre sempre nel contenitore vengono portati i 40 pin dalla parte dei connettori e sono chiusi da una lamina magnetica.
Nel contenitore è presente un interruttore che permette lo spegnimento morbido dell’apparato e inoltre c’è anche un diodo per una connessione a raggi infrarossi.
Riporto una foto dei 2 contenitori.

Le porte in uscita sono ora delle normali HDMI.
Il contenitore risulta più grande di quello fornito con il KIT ma è decisamente molto migliore esteticamente. La ventola, la funzione del pulsante e la porta a raggi infrarossi vengono attivati tramite una riga di comando.




curl https://download.argon40.com/argon1.sh | bashDopo l’esecuzione del comando viene attivata la funzionalità della ventola; di default sono impostati i valori della tabella a fianco che comunque possono essere modificati a piacimento.
Anche il pulsante viene attivato e le prestazioni sono riportate nella tabella laterale.
L’unico inconveniente che ho rilevato è quello che avviene quando si effettua il remoto; dato che io piloto il Pi da remoto con VNC per riavviarlo bisogna andare fisicamente sull’apparato.
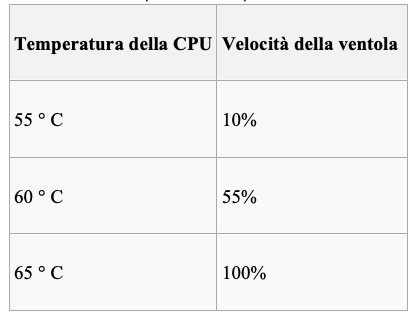
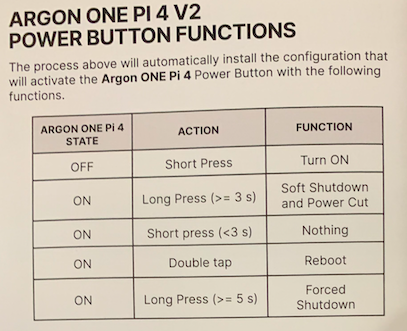
Per realizzare il NAS ho acquistato una unità SSD da 1 Terabyte; nella foto a fianco c’è la composizione finale.
Esiste poi una versione V2 che ingloba uno spazio sottostante per contenere un disco SSD; il disco viene connesso al Pi 4 tramite un ponticello USB (maschio maschio).


Open Media Vault
Volendo creare un NAS con il Raspberry ho acquistato un disco ssd da 1 Tb.
Girando in rete ho visto diversi tutorial su Open Media Vault, ho scelto di basarmi su quello di SD Review.
OpenMediaVault è basata sul sistema operativo Debian e dispone di diversi servizi come ad esempio SSH, SMB/CIFS, DAAP, (S)FTP e molti altri; esiste una versione per Raspberry
La prima installazione ho provato a farla partendo da Raspberry OS Full e quindi con interfaccia grafica e collegamento WiFi.
Ho scoperto che durante l’installazione di OMV mi abbatteva la connessione WiFi e si interrompeva tutto. Allora ho seguito un tutorial che prevede l’installazione di Raspberry OS lite (quindi senza interfaccia grafica ma da linea di comando) e con il Pi collegato fisicamente a una porta del modem/router e senza tastiera e senza monitor.
Si collega la scheda micro SD al computer con un adattatore USB.
Installato il Raspberry OS lite sulla scheda micro SD con Pi Imager si apre con FINDER su MAC (o esplora risorse su Windows) il contenuto della scheda e si crea un file ssh.txt. Si cancella quindi l’estensione txt e si toglie la scheda dal computer.
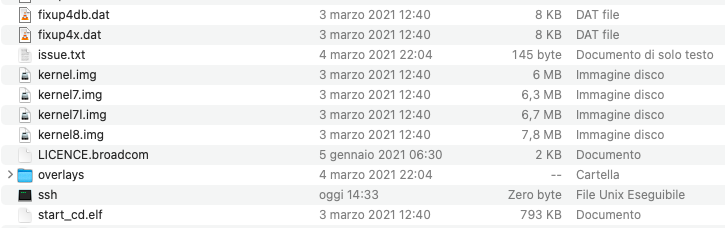
Si inserisce la scheda micro SD nel Pi, si collega il cavo di rete al router e si accende il Raspberry
Con il cellulare, che è connesso alla rete tramite il WiFi, vado a leggere l’indirizzo assegnato al pi; io uso l’app myFritz e leggo 192.168.188.33. Sul MAC apro il terminale (su windows userò Putty)
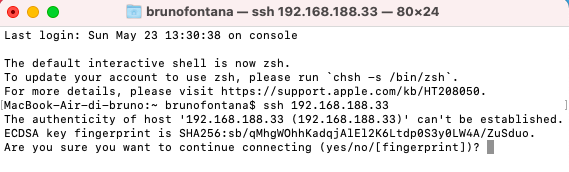
Dopo il simbolo $ scrivo:
ssh pi@192.168.188.33.
Su Putty digito solo l’indirizzo IP.
Chiede user che è pi per default poi la password che è raspberry per default. Adesso sono collegato con il Pi.
Adesso si deve effettuare la configurazione; si deve dare il comando
sudo raspi-config
Da adesso si entra nel pannello di configurazione; si dovranno usare solo i comandi da tastiera per spostarsi fra le opzioni.
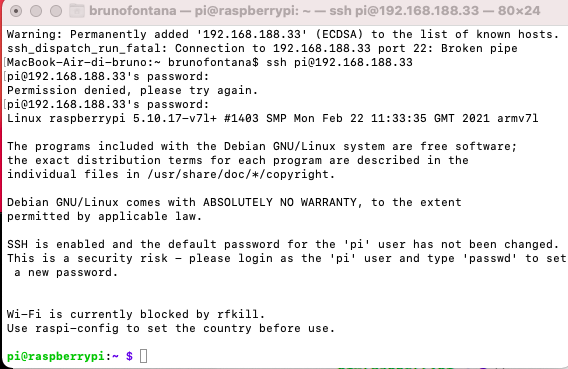
Vado sulla scelta 1 (System options) e scelto la S3 (Password)
Mi chiede la nuova password, effettuo l’inserimento 2 volte e avviene il cambio password. Scendo poi alla S4 (Hostname) e cambio il nome proposto (raspberry) in NAS.
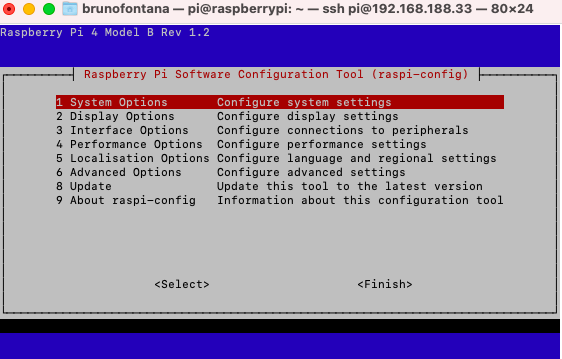
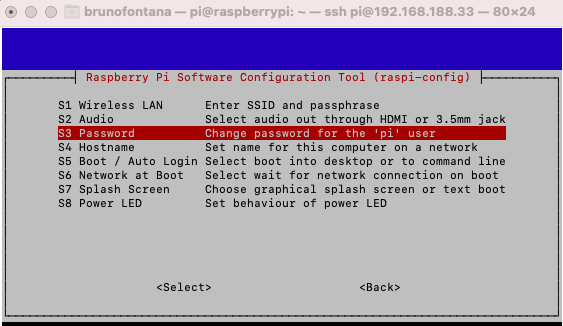
Torniamo al menù iniziale e andiamo al punto 5 (Localisation Options)
Vado sul punto L1 (Locale), scelgo IT.UTF-8 con la barra spaziatrice e poi lo scelgo (Select) spostandosi con la barra spaziatrice.
Vado poi sul punto L2 ( Time zone); scelgo Europe e poi Rome
Vado poi sul punto L4 (WLAN Country) e scelgo ancora Italy.
A questo punto con il TAB vado su finish ed esco; ora riavvio il Raspberry con: sudo reboot
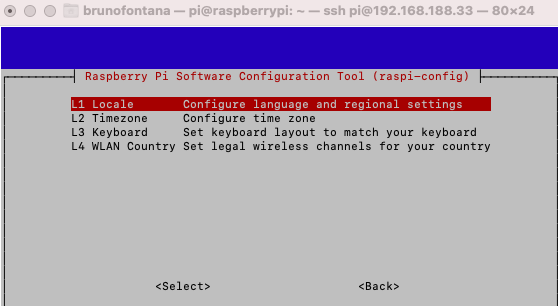
Rientro adesso nel Pi; dal manuale di Open media vault vedo i comandi propedeutici all’installazione:
sudo apt updat
sudo rm -f /etc/systemd/network/99-default.link
sudo reboot
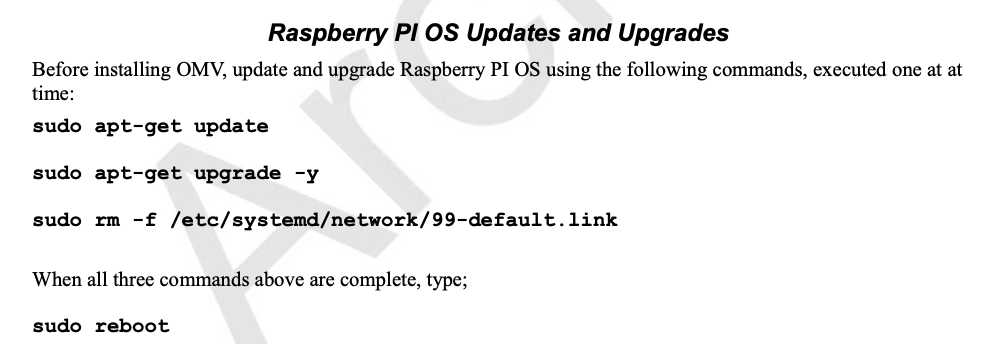
Rientro ancora sul Pi e adesso prima di lanciare OMV creo un utente per potere eventualmente rientrare nel Pi con la riga di comando; digito:
sudo adduser pi ssh
in questo modo potrò rientrare quando voglio anche con OpenMediavault installato altrimenti non posso più gestire da riga di comando il Raspberry.
dal sito di openmediavault troviamo il comando per l’installazione del programma:
wget -O – https://github.com/OpenMediaVault-Plugin-Developers/installScript/raw/master/install | sudo bas
lanciamo il comando e lasciamo lavorare il Pi (durerà molto tempo)
A questo punto apriamo il browser (nel mio caso Safari) e digitiamo nella barra indirizzi:
NAS
Si apre la schermata iniziale di Openmediavault. Di default indica la lingua inglese, si sceglie italiano. Si digita poi User e Password che di default sono:
admin
openmediavault
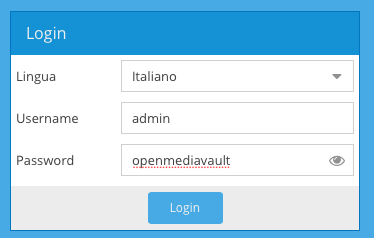
Arriviamo sulla pagina di controllo di openmediavault
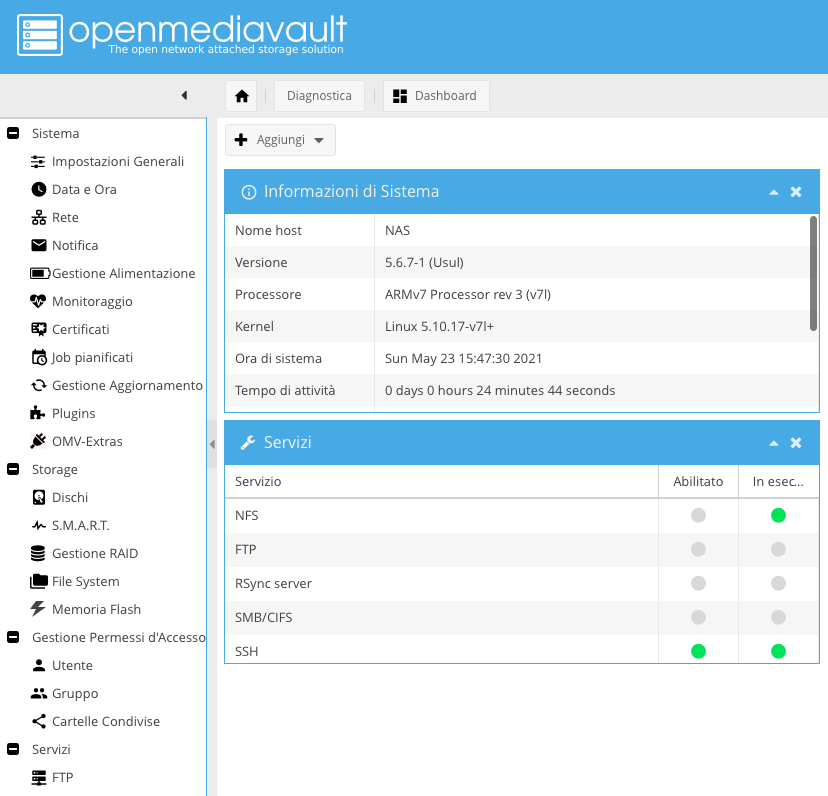
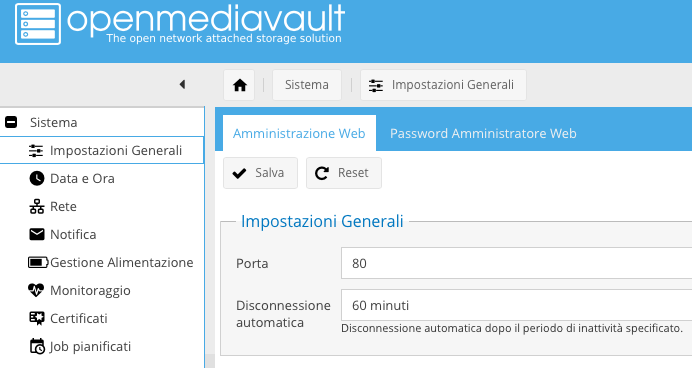
Data e Ora sono già state sistemate nella fase iniziale
Gestione Alimentazione mettiamo Spegni nel pulsante di alimentazione, poi sempre Salva, Applica e poi Si
Job pianificati: posso inserire delle date in cui il sistema si aggiorna, per fare ciò clicco su aggiungi e compare un pop up Aggiungi processo pianificato
Imposto quindi una attività alle 23,59 del primo giorno di ogni mese; verrà eseguito il comando:
apt update -y && apt upgrade -y && reboot
poi Salva, Applica e Si
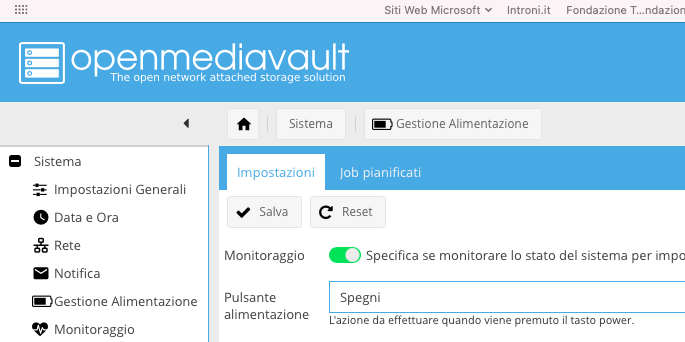
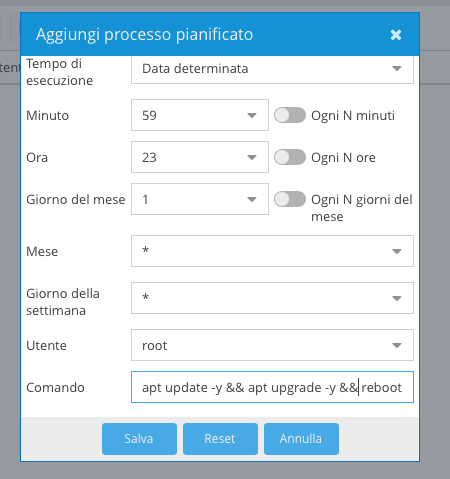
Plugins: devo verificare che siano installati 2 plugin: Extras e DLNA; se non sono installati devo lanciare l’installazione
Gestione permessi d’Accesso Faccio AggiungiUtente: poi ancora aggiungi e compare un pop up dove metto il nome bruno e password xxxxxxxx
Adesso spegniamo il Raspberry e colleghiamo il disco rigido. Rientriamo in OMV e andiamo sulla voce Dischi
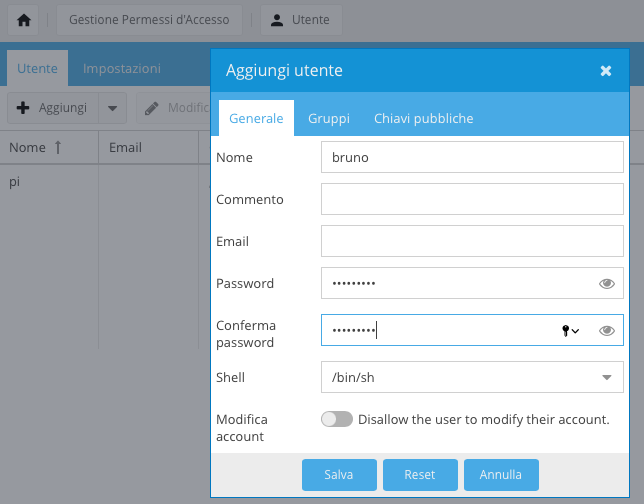
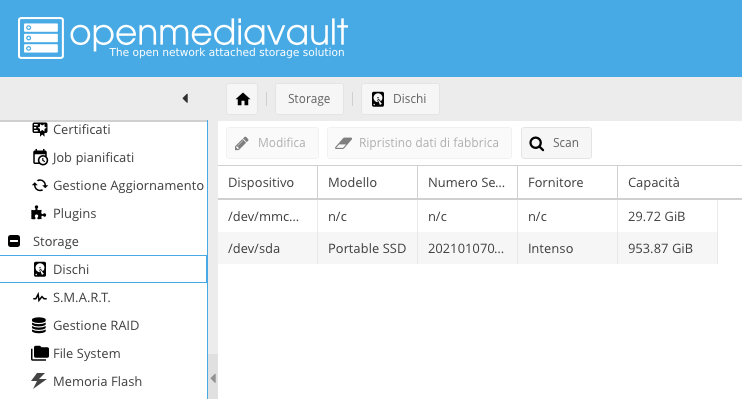
Si vede il nuovo disco da 1 Tb (che chiama Portable SSD) oltre alla micro SD d 32 Gb su cui risiede il SO
File System: compare il nuovo disco che non è montato (/dev/Sda1 SSD con file System exFAT). Cliccandoci sopra in alto si attiva la freccetta con Mount (monta), clicco su Mount. Dopo poco il disco viene montato e devo dare Applica.
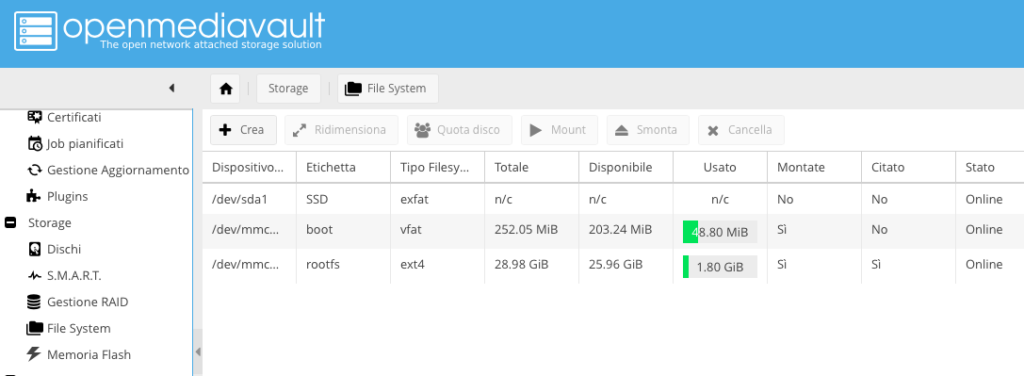
Cartelle Condivise: clicchiamo Aggiungi – andiamo su dispositivo e troviamo il nostro disco SSD.
Andiamo su permessi e diamo la terza scelta: Amministratore lettura/scrittura, utenti solo lettura. Diamo quindi un nome es. SSD.
Sul percorso cancelliamo tutto e mettiamo uno /.Facciamo Salva e poi applica
Adesso clicchiamo sulla riga creata e diamo i privilegi diamo a bruno i privilegi di lettura e scrittura (Salva – Applica)
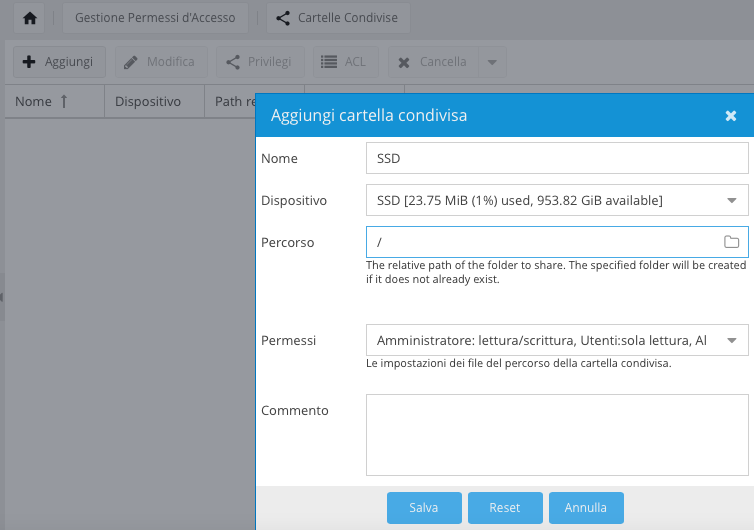
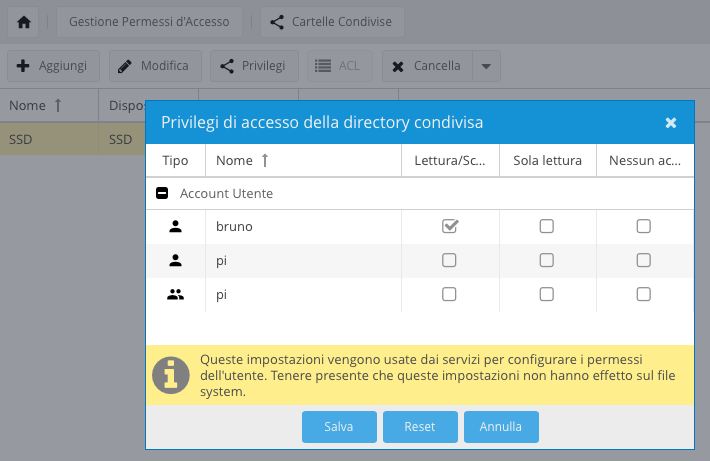
Andiamo ora su DLNA e abilitiamo DLNA poi Salva e applica.
Ora dobbiamo dire dove condividiamo andiamo su condivisioni – Aggiungi poi condividiamo il disco per i media. Poi Salva e Applica
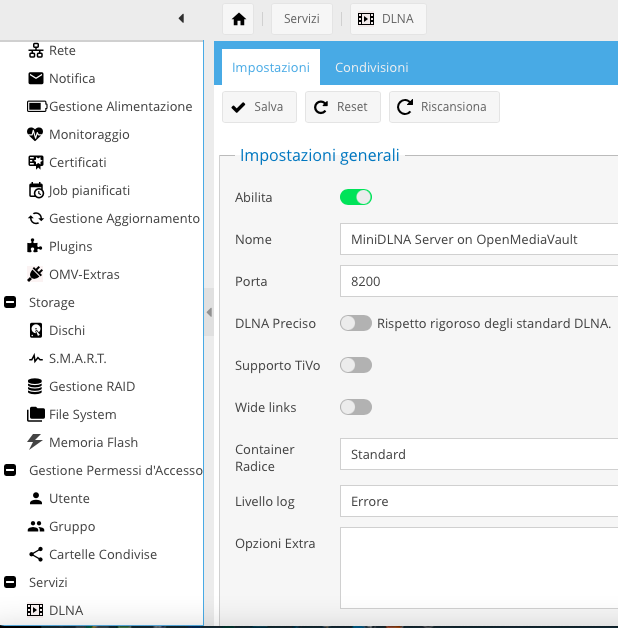
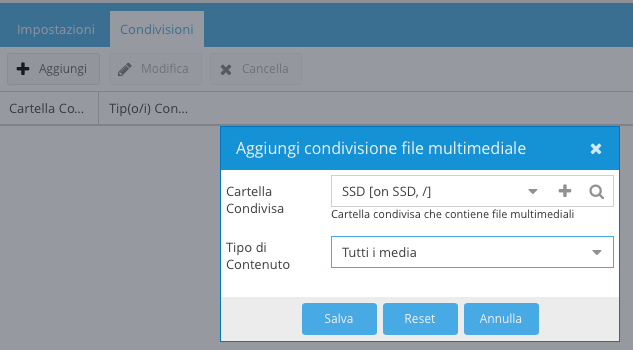
Andiamo su NSF e lo abilitiamo poi Salva e Applica.
Poi andiamo su condivisione troviamo il disco e diamo il privilegio di lettura e scrittura.
Abilitiamo ora SMB(CISF (SAMBA) e condividiamo il disco.
A questo punto abbiamo finito. Possiamo vedere il disco sul Finder (MAC) e su Windows andando su rete.